Як дізнатися пароль прихований зірочками. Як побачити пароль під зірочками
- Надягаємо рукавички і проводимо операцію ...
- У браузерах
- Пароль від Wi-Fi
- А як показати і дізнатися пароль замість зірочок в інших програмах?
- висновок
- Як подивитися збережені паролі в браузері?
- Як під зірочками подивитися пароль в Chrome?
- Як подивитися пароль під зірочками в Firefox?
Дорогі друзі, сьогодні ми з вами дізнаємося, як подивитися пароль під зірочками. Але для початку необхідно буде розібратися, дані яких програм або сайтів можна буде подивитися, а також за яких умов. Загалом, перед виконанням будь-яких дій потрібно буде трохи розібратися в ситуації.
Отже, можна подивитися такі паролі:
- Від будь-якого логіна на будь-якому сайті за допомогою браузера. Це буде корисно, якщо ви змінили пароль, наприклад, від свого поштової скриньки і забули його. Процедура відновлення далеко не найцікавіша. Але якщо ці дані збережені в самому браузері, то ви без проблем зможете його подивитися.
- Від Wi-Fi на комп'ютері або ноутбуці (якщо вони вже підключені до мережі). Отже, ви прийшли до одного в гості, а він не знає пароль від свого Wi-Fi. Ви можете подумати: як так, адже це неможливо? Друзі, це ще й як можливо! Але і з цієї ситуації можна знайти вихід.
Ще раз нагадуємо, що для перегляду пароля необхідно, щоб дані зберігалися в браузері (для першого випадку) або в самому комп'ютері (для другого випадку). Тепер ви можете приступити безпосередньо до дій.
Надягаємо рукавички і проводимо операцію ...
Отже, ми потихеньку підібралися до найважливішого: як подивитися пароль під зірочками. З вищеописаних прикладів ми зрозуміли, що зробити це можна в двох випадках. Відповідно, ми їх і розглянемо.
У браузерах
- Цей приклад ми розглянемо з використанням браузера Google Chrome. Пізніше буде описана ситуація і з іншими браузерами. Отже, запустіть Хром на своєму комп'ютері або ноутбуці.
- Далі відкрийте необхідний сайт.
- Знайдіть поля для введення інформації логін-пароль на сторінці запущеного сайту і натисніть правою кнопкою миші по вашому паролю під зірочками.
- У меню натисніть на «Переглянути код».
- Справа відкриється спеціальна панель, де синім кольором буде виділено певну поле.

HTML код сторінки в Google Chrome
- Тут нам потрібно буде змінити «type = password» на «type = text». Для цього два рази клацніть лівою кнопкою миші по слову password, надрукуйте замість нього слово text і натисніть на клавішу Enter.
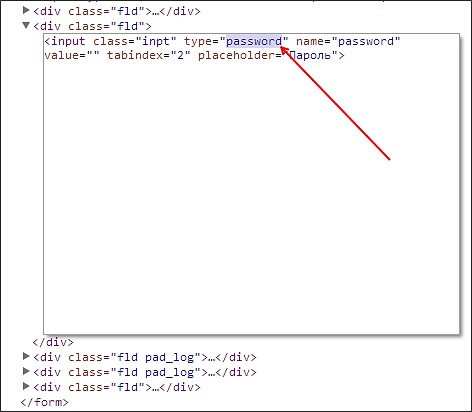
Потрібно змінити «type = password» на «type = text»
- Тепер в поле пароля ви побачите комбінацію, яку використовували для входу на певний сайт.
Інші браузери теж дозволяють це зробити. Дії повторюються, за винятком четвертого пункту: в Opera потрібно буде вибрати пункт «Проінспектувати елемент», а в Mozilla Firefox знадобиться пункт «Дослідити елемент». В інших браузерах підійде інструкція від Хрома, так як вони побудовані на одному двигуні. Наприклад, ви спокійно можете виконати ці маніпуляції в яндекс.браузер.
Пароль від Wi-Fi
- Зайдіть в меню «Панель управління», яке розташовується в «Пуск».
- Тепер відкрийте вкладку «Мережа та інтернет».
- Далі запустіть «Перегляд стану мережі та завдань».
- У вікні ви побачите карту підключення до Всесвітньої павутини. В активних мережах буде ваша бездротова мережа (потрібний вам текст виділяється блакитним кольором). Натисніть на нього.
- У новому діалоговому вікні натисніть на кнопку «Властивості бездротової мережі ».
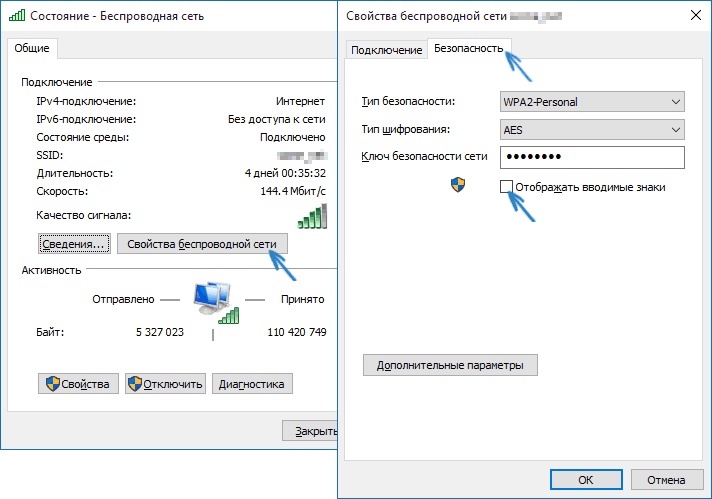
- Тепер відкрийте вкладку «Безпека» і встановіть галочку напроти пункту «Показувати вводяться знаки». Таким чином ви зможете побачити пароль замість зірочок від бездротової мережі Wi-Fi, навіть якщо на роутері його не буде.
А як показати і дізнатися пароль замість зірочок в інших програмах?
Важливо розуміти, що якщо ви хочете зламати або дізнатися чужий пароль, то такі маніпуляції переслідуються за законом. Це строго конфіденційна інформація, яка ні в якому разі не повинна бути порушена. За це можна отримати реальний термін згідно з частиною першою статті 272 Кримінального кодексу Російської Федерації «Неправомірне доступ до комп'ютерної інформації». Але якщо це потрібно конкретно для вас самих (тобто, якщо вам потрібен пароль від вашої власної сторінки або пошти), то ви можете спробувати спеціальні програми сторонніх розробників.
Майте на увазі, що їх працездатність ніким не гарантується. Особливо потрібно бути обережним з платними сервісами, які можуть вам запропонувати подібні послуги. Вони можуть вас обдурити і забрати гроші, тому краще спробуйте самі відновити доступ офіційними засобами і методами. На крайній випадок, ви можете безпосередньо звернутися до служби, пароль від якої ви втратили, для відновлення своїх даних.
висновок
Шановні читачі, сьогодні ми з вами постаралися дізнатися, як побачити або показати пароль замість зірочок від вашого логіна на сайтах або ж від бездротової мережі на комп'ютері або ноутбуці під керуванням операційної системи Windows. Нагадаємо ще раз, що для виконання цих дій вам потрібно, щоб дані зберігалися в браузері (для першого випадку) і в самому комп'ютері (для другого випадку). Інші методи вже означатимуть злом і крадіжку конфіденційної інформації. Ми ж розглядали перегляд вже наявної інформації.
- У браузері потрібно натиснути правою кнопкою миші по полю з паролем, потім вибрати пункт «Вихідний код» (на прикладі Google Chrome) і замість слова password набрати слово text, тільки після чого натиснути на клавіатурі клавішу Enter.
- Для перегляду пароля від Wi-Fi потрібно зайти в параметри мережі, які є одним з елементів панелі управління, відкрити властивості бездротової мережі і у вкладці «Безпека» поставити галочку напроти пункту «Показувати вводяться знаки».
Сподіваємося, що у вас все вийшло, і ви змогли відновити доступ до своєї пошти або якого-небудь аккаунту. Розкажіть в коментарях, для чого вам могла знадобитися подібна операція. Який із наведених вище методів ви використовували для виконання своєї мети?
Більшість з нас звикли запам'ятовувати свої паролі прямо в браузері, яким ми в основному користуємося. Упевнений, що практично у кожного користувача, є свій, найбільш близький і «рідний» браузер, до якого ми вже звикли. Звичайно, запам'ятовувати пароль в браузері дуже зручно, адже при цьому не потрібно його вводити по-новому щоразу при відвідуванні того чи іншого сайту. Але, якщо Вам трапиться, наприклад, заходити в пошту з іншого якогось або ж виникла необхідність просто поміняти пароль на інший, то зовсім не факт, що Вам вдасться згадати старий пароль. Впадати у відчай тут не слід. Ви зможете побачити на екрані монітора не тільки зірочки, а й потрібні Вам букви і цифри.
Як подивитися збережені паролі в браузері?
Отже, давайте почнемо з найбільш популярного на сьогоднішній день браузера, а саме Google Chrome (я теж ним користуюся). У цьому браузері натисніть на смужку (вірніше на кілька горизонтальних смужок) «Налагодження та управління» в правому верхньому кутку. Потім там вже виберіть «Налаштування», опускаетесь на саме дно сторінки і тиснете на рядок «Показати додаткові налаштування». Після того, як сторінка розкриється далі потрібно буде натиснути на пункт «Управління збереженими паролями». В цьому випадку з'явиться віконце, де Вам просто слід відшукати потрібний Вам сайт. Натискаємо на це сайт і бачимо вікно з написом «Показати». Натискаємо на нього і нарешті Ви дісталися до заповітного пароля.
Наступний популярний браузер у користувачів це Mozilla Firefox. У ньому тиснемо інструменти, далі пункт «Налаштування» і вибираємо закладку захист. Тут Ви знайдете пункт «Збережені паролі» і далі, після натискання на кнопочку «Показати паролі» просто підтверджуєте свою дію, натиснувши «Так». Тепер перед Вами постануть всі Ваші паролі.
В Opera слід спочатку натиснути на «Інструменти». Ця кнопка знаходиться на панелі сторінки вгорі. Там вже потрібно зайти в «Налаштування» (можете скористатися кнопками CTRL і F12 одночасно) і натиснути на вкладочку «Форми». Тут Ви і побачите потрібну Вам кнопку «Паролі», після натискання на яку перед Вами постануть всі ті сайти, де Ви з цього комп'ютера зберегли паролі. Якщо встановити галочку в пункті меню «Включити управління паролями», то тоді Вам вже не потрібно буде кожного разу заново набирати Ваш хитромудрий пароль. Цілком достатньо буде лише натиснути на зображення ключа і тоді поля авторизації будуть заповнюватися самостійно.
Тепер сподіваюся, у Вас не виникне особливих труднощів з виявленням збережених Вами ж паролів в Ваших браузерах. Втім, є ще один метод за допомогою якого теж можна побачити пароль в браузері. Це вже для більш просунутих користувачів. Хоча нічого складного тут немає. Можете подивитися самі.
Днями у мене виникла ситуація: знайомий забув пароль на одному сайті, браузер його зберіг, але пароль під зірочками і його не видно. А пароль потрібно було терміново сказати іншій людині. Знайома ситуація? Як замість зірочок побачити пароль?
Так як у знайомого на ноутбуці стояла виндовс, то спочатку я став шукати програми, який дозволяють відкрити пароль під зірочками. Але як це не дивно, жодна програма не змогла впоратися з цим завданням: чи то сайт мав хороший захист, чи то програми були недороблені? Але все ж проблему я вирішив і рішення виявилося жахливо простим.
Як під зірочками подивитися пароль в Chrome?
Виявляється, що все вирішується лише засобами браузера. Спочатку я покажу вам, як відкрити пароль під зірочками в хром, а потім спробую теж саме зробити в інших браузерах.
Нехай тестовим сайтом буде ПАРТНЕРСЬКА програма ALIEXPRESS, якою я користуюся. Ось так тут ховається під зірочками пароль:
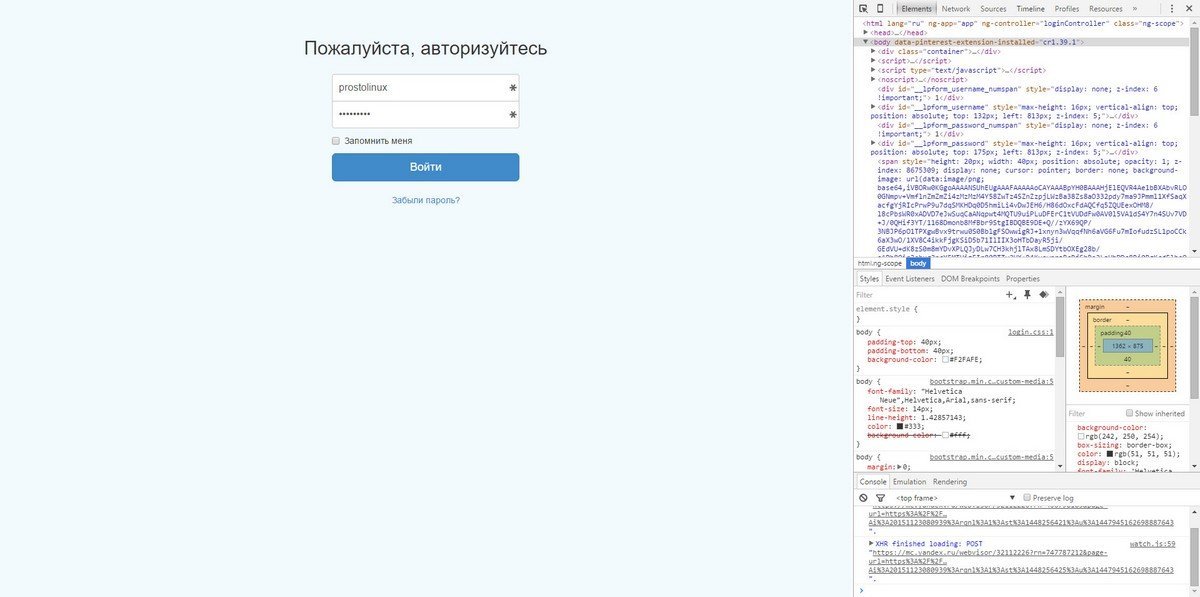
У лівому верхньому кутку є кнопка стрілочки, тиснемо її і наводимо курсор на поле з паролем. В інструментах розробника, в лівому вікні, нас перекидає на ту частину коду, в якій прописаний пароль. В результаті ми бачимо приблизно таке:
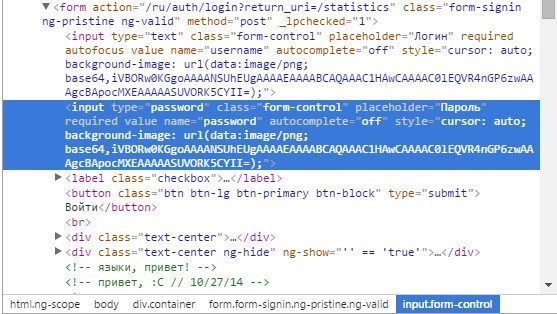
Тут нас буде цікавити ось цей рядок:
Нам потрібно замінити слово passworf на слово text, щоб вийшло так:
Після зміни слова натискаємо ENTER і ОПА - тепер пароль під зірочками подивитися не складає труднощів!

Як бачите, все до неподобства просто і навіть не потрібно ніяких додаткових програм. А як це зробити в іншому браузері, наприклад, в файрефокс?
Як подивитися пароль під зірочками в Firefox?
У Firefox все робиться точно так же: натискаємо Ctrl + Shift + C і відразу виходимо в режим інспекції. Так само міняємо слово password на слово text і бачимо наш пароль:

Упевнений, що комусь це стане в нагоді, як стало в нагоді і мені. У будь-якому випадку стане в нагоді мені самому, так як все забувається і я сам часто повертаюся до своїх же нотаток.
Якщо ви знаєте інші методи, як можна показати пароль замість зірочок, то буде цікаво про них дізнатися.
Опубліковано 23 Лис 2015 8:59 © Просто Linux | Все про Лінукс, Android і Windows.
Як під зірочками подивитися пароль в Chrome?Як подивитися пароль під зірочками в Firefox?
Ви можете подумати: як так, адже це неможливо?
А як показати і дізнатися пароль замість зірочок в інших програмах?
Який із наведених вище методів ви використовували для виконання своєї мети?
Як подивитися збережені паролі в браузері?
Знайома ситуація?
Як замість зірочок побачити пароль?
Але як це не дивно, жодна програма не змогла впоратися з цим завданням: чи то сайт мав хороший захист, чи то програми були недороблені?
Як під зірочками подивитися пароль в Chrome?
