Як налаштувати 2 монітори в Windows і macOS
- Як налаштувати 2 монітори в Windows
- 1. Дублювання екранів
- 2. Розширений робочий стіл
- 3. Використання одного з підключених дисплеїв
- Як налаштувати 2 монітори в macOS
- 1. Розширений робочий стіл
- 2. Відеоповтор
- Режим закритого дисплея
- Якщо ви ще не купили монітор
Зазвичай комп'ютер автоматично розпізнає другий монітор після підключення. Вам залишається тільки зайти в налаштування ОС і вибрати зручний режим роботи c кількома екранами.
Якщо новий пристрій чи не з'явиться в меню налаштувань, переконайтеся, що ви правильно підключили його до комп'ютера і електромережі, а також не забули про кнопку харчування.
Якщо у монітора кілька портів для отримання відеоданих, можливо, доведеться вручну активувати той з них, через який ви підключили комп'ютер. Для цього викличте за допомогою апаратних кнопок меню екрану і виберіть в ньому потрібний порт: HDMI, VGA або інший. Зазвичай на моніторах одна-дві кнопки, так що потрібну ви повинні знайти без проблем. При необхідності можете подивитися інструкцію до своєї моделі.
Як налаштувати 2 монітори в Windows
Відкрийте параметри екрану. В Windows 10 це меню знаходиться в розділі «Параметри» → «Система» → «Дисплей». В інших версіях Windows розташування налаштувань може відрізнятися. Але майже в будь-якій системі їх також можна відкрити через панель управління, або контекстне меню, клікнувши правою кнопкою по робочому столу, або через пошук Windows за запитами «Екран», «Дисплей» або «Монітор».
Всі підключені до комп'ютера дисплеї з'являються в меню налаштувань у вигляді прямокутників. Виберіть під ними один з трьох режимів відображення робочого столу.
1. Дублювання екранів
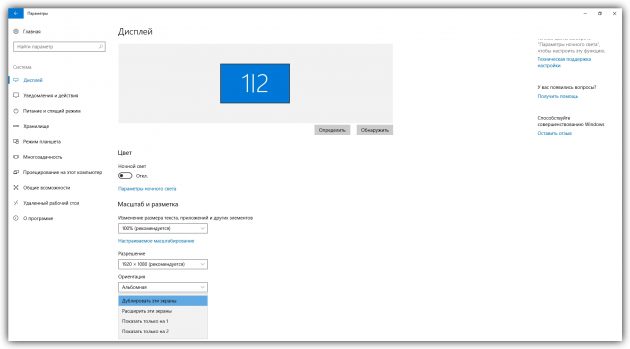
В цьому режимі обидва монітора синхронно показують однакове зображення. Але якщо один з них не підтримує дозвіл другого, то на дисплеї з більш низьким дозволом робочий стіл буде зменшений і з'являться чорні поля.
дублювати екрани зручно, якщо ви використовуєте їх, наприклад, для презентацій: один дисплей для вас, інший - для аудиторії.
2. Розширений робочий стіл
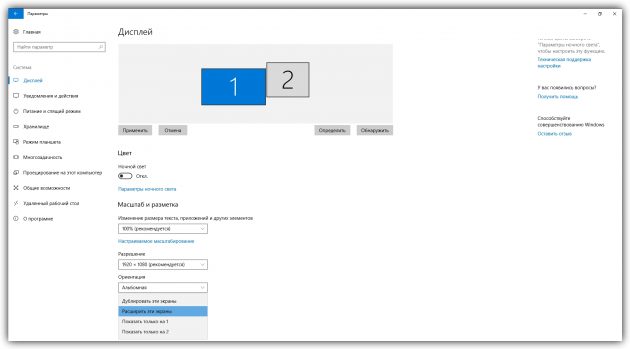
Вибравши розширення робочого столу, ви розділите його між дисплеями. Кожен з них буде показувати тільки фрагмент доступною області. Ви можете вибирати, яку саме частину робочого столу буде відображати конкретний дисплей. Для цього потрібно пересувати прямокутники екранів відносно один одного.
Цей режим використовують для поліпшення багатозадачності. Так, ви можете запускати на кожному дисплеї різні програми і бачити їх перед собою одночасно. Дуже зручно, якщо вам потрібно працювати відразу з декількома вікнами, які не поміщаються на одному екрані.
3. Використання одного з підключених дисплеїв
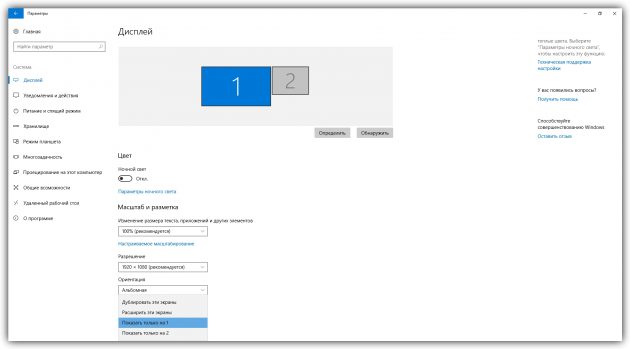
Цей режим залишає активним тільки обраний екран, другий продовжує працювати, але з вимкненою підсвіткою. Такий варіант часто використовують власники ноутбуків , Щоб працювати за великим зовнішнім дисплеєм замість вбудованого. Зовнішній залишають активним, а потемнілий вбудований злегка опускають разом з кришкою, щоб не заважав дивитися на великий монітор.
Комбінація Win + P дозволяє перемикатися між режимами роботи дисплеїв на льоту:

Вибравши відповідний режим, ви можете налаштувати дозвіл активних дисплеїв і інші звичні параметри. Після цього все буде готово до роботи.
Як налаштувати 2 монітори в macOS
Розгорніть меню Apple, перейдіть в розділ «Системні налаштування» → «Монітори» і клікніть по вкладці «Розташування». Ви побачите сині прямокутники, які зображують підключені до комп'ютера екрани. Виберіть в цьому меню один з двох режимів відображення робочого столу.
1. Розширений робочий стіл
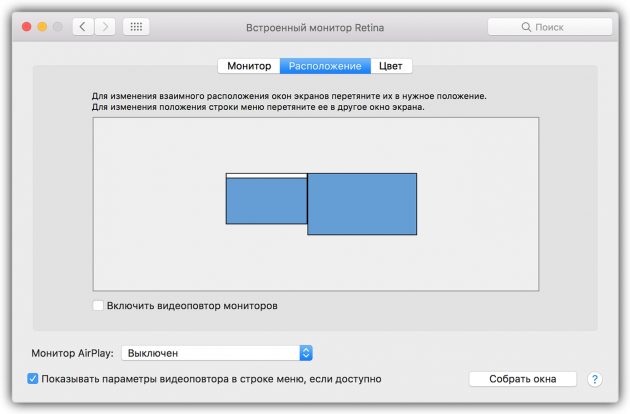
Цей режим в macOS працює майже таким же чином, як в Windows. Робочий стіл розділяється між двома екранами, і ви можете вільно розподіляти між ними відкриті вікна. Коли курсор виходить за межі одного дисплея, він з'являється на іншому. Щоб налаштувати, яку частину робочого столу відображає той чи інший екран, просто переставте прямокутники відносно один одного.
Один з дисплеїв в цьому режимі є основним і містить всі ярлики. На його прямокутнику відображається біла смужка. Щоб зробити основним інший екран, перетягніть смужку на його прямокутник.
2. Відеоповтор
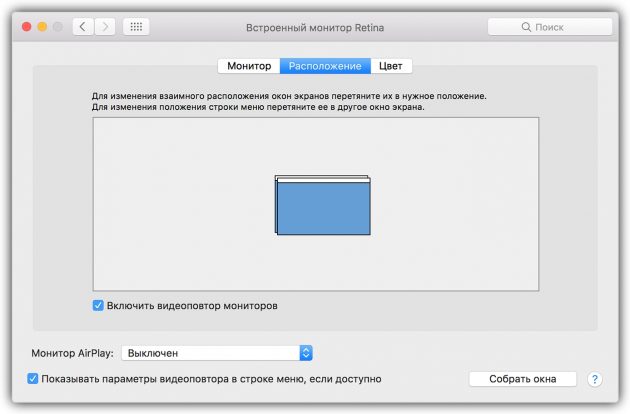
Відеоповтор аналогічний режиму дублювання екранів в Windows. Коли він обраний, прямокутники на схемі зливаються в один і усіх без винятку дисплеях показують одне і те ж зображення. Щоб активувати цей режим, поставте позначку «Включити відеоповтор моніторів».
Коли виберете потрібний режим, відкрийте вкладку «Монітор» і при необхідності налаштуйте дозвіл та інші параметри екранів. Після цього можете приступати до роботи.
Режим закритого дисплея
Крім перерахованих, macOS підтримує спеціальний режим закритого дисплея. З його допомогою можна використовувати MacBook як системний блок із закритою кришкою.
Цей режим активується автоматично при наступних умовах. Ноутбук має перебувати на зарядці і спати. Крім того, до нього повинен бути підключений монітор, а також клавіатура або миша. Якщо при цьому натиснути на кнопку клавіатури або миші, ноутбук прокинеться, зовнішній екран запрацює, а вбудований залишиться вимкненим.
Якщо ви підключаєте клавіатуру або мишу по Bluetooth, то для використання режиму закритого дисплея знадобиться вирішити бездротових пристроїв виводити Mac з режиму сну. Це можна зробити в налаштуваннях Bluetooth.
Якщо ви ще не купили монітор
Перед покупкою перевірте, щоб монітор і комп'ютер підтримували один і той же інтерфейс передачі сигналу, будь то HDMI, DVI, DisplayPort або інший. Це допоможе уникнути проблем із сумісністю.
Якщо в якості монітора ви хочете використовувати телевізор, вам стане в нагоді інструкція Інфіяа по підключенню.
