Чи можна в активну колонку під'єднати ноутбук. Як підключити до ноутбука акустичну систему
- Вибір зовнішніх динаміків
- підключення колонок
- Підключення за допомогою роз'єму для навушників і USB-роз'єму
- Підключення за допомогою Вluetooth
- Перевірка підключення колонок
- Які зовнішні колонки можна підключати до ноутбука?
- Як підключати колонки до ноутбука?
- Підключаємо колонки до ноутбука в операційній системі
- Відео: Як підключити колонки до ноутбука?
- Алгоритм підключення аудіо-колонок
- Особливості підключення колонок до ноутбука
На ноутбуці є вбудовані динаміки, проте їх можливості досить обмежені. Звук досить слабкий, доводиться постійно прислухатися, перемотувати назад. Простим виходом з цієї ситуації може стати підключення до ноутбука колонок. Це дозволить вам насолоджуватися не тільки яскравою картинкою, але і прекрасною акустикою.
На стаціонарному комп'ютері роз'єм для колонок забарвлений в зелений колір, як, власне, і сам штекер. А ось на ноутбуках зазвичай роз'єми позначаються піктограмою. Але їх найчастіше тільки два - для колонок і динаміків, тому розібратися, який з них для чого призначений, буде нескладно. Розташовуються ці роз'єми спереду або збоку ноутбука. Отже, кабель зі штекером 3,5 мм слід підключити в передбачений для колонок роз'єм на ноутбуці (позначений піктограмою навушників). Ви можете підключати штекер навіть до включеному ноутбуку, але в такому разі не торкайтеся роз'єму пальцями. Після того як ви включили штекер в роз'єм, підключіть колонки до мережі. Тепер вбудований звук буде блокуватися, відтворення станеться через підключення колонки.

Бажано встановити додаткове програмне забезпечення на звукову карту, це дозволить розширити можливості вашої акустичної системи. Зазвичай програмне забезпечення йде в комплекті зі звуковою картою, якщо ви купували її окремо, або ж знаходиться разом з драйверами, якщо ви використовуєте інтегровану звукову карту.

Якщо ви придбали колонки з USB-інтерфейсом, то в комплекті з ними вам дадуть диск з програмним забезпеченням. Спочатку встановіть на ноутбук програмне забезпечення і тільки потім підключайте колонки до USB-роз'єму. Розпізнавання і настройка нового обладнання пройдуть автоматично. На екрані монітора ви побачите повідомлення «Пристрій підключено і готове до роботи».

Зазвичай підключення гарнітури до ноутбука не вимагає складних налаштувань, встановлення спеціальних драйверів. Але якщо у вас виникли труднощі і ви не можете самостійно вирішити проблему, зверніться до фахівця.
Останнім часом сучасні жителі активніше стали купувати ноутбуки, які характеризуються мобільністю і компактністю. Однак коли виникає необхідність прослухати аудіозаписи або переглянути відео, в роботі пристрою можуть виникати проблеми зі звуком, а точніше, потужності вбудованих динаміків просто недостатньо для забезпечення комфортного прослуховування.
З цієї причини рано чи пізно у користувачів ноутбуків виникає бажання дізнатися, яким чином можна підключити колонки до ноутбука.
Для комфортного прослуховування музики досить додати пару зовнішніх динаміків
Отримавши ствердну відповідь на питання: «Чи можна підключити колонки до ноутбука?», Користувач «обтяжує» себе новою проблемою , Пов'язаної з вибором найбільш підходящих зовнішніх динаміків.
Вибір зовнішніх динаміків
У спеціалізованих магазинах можуть запропонувати широкий вибір колонок, що відрізняються між собою дизайном, якістю і потужністю. Здійснюючи вибір, користувач повинен розуміти, як підключити колонки до ноутбука, тим більше, що способи підключення можуть бути різними, як і електроживлення динаміків теж.
Зовнішні динаміки підрозділяються на дві категорії:
- портативні
- стаціонарні.
Портативні так само, як і ноутбук характеризуються компактністю і мобільністю. Їх досить легко брати з собою в дорогу і просто підключати. Стаціонарні динаміки відрізняються великими розмірами, але вони є найбільш підходящим варіантом для тих, хто бажає забезпечити максимально якісне звучання.

Найчастіше стаціонарні зовнішні динаміки, які однаково підходять як для ноутбуків, так і для стаціонарних комп'ютерів , Потребують електроживлення від мережі. Портативні колонки отримують живлення від USB-роз'єму. Існує і така категорія динаміків, яка отримує харчування від вбудованих акумуляторів.
Визначившись з вибором переносних динаміків, власник нетбука повинен уважно вивчити рекомендації досвідчених користувачів і дізнатися яким чином слід підключати колонки до ноутбука.
підключення колонок
Процес підключення нескладний, але може відрізнятися в залежності від типу придбаних зовнішніх динаміків. Контакт може бути забезпечений шляхом приєднання колонок до різних роз'ємів, серед яких роз'єм для навушників, USB-роз'єм і Bluetooth.
Підключення за допомогою роз'єму для навушників і USB-роз'єму
На корпусі ноутбука є, найчастіше збоку, спеціальні роз'єми, що забезпечують контакт з мікрофоном і навушниками. Якщо виникає необхідність підключити переносні динаміки, то можна їх штекер вставити в роз'єм для навушників. До речі, вставляти штекер можна навіть при включеному ноутбуку, намагаючись тільки уникати зіткнення з цими роз'ємом.

Після виконаних маніпуляцій користувач на практиці переконується, що досить просто підключити колонки до ноутбука і для цього зовсім не потрібні якісь додаткові надскладні навички.

Якщо власник ноутбука бажає підключити до ноутбука музичну колонку, яка супроводжується USB-інтерфейсом, то проблеми також не буде, оскільки сучасна комп'ютерна техніка оснащена операційною системою , Що дозволяє автоматично визначати пристрої, а також завантажувати і інсталювати драйвера при необхідності. Якщо в магазині при придбанні виносних динаміків були надані і драйвера, то користувач може полегшити вирішення «завдання», самостійно встановивши потрібні драйвера.
Підключення за допомогою Вluetooth
Сучасна комп'ютерна промисловість не перестає дивувати споживачів, постійно пропонуючи їм модернізовані пристрої, що полегшують виконання багатьох завдань. Зокрема, користувач ноутбука може придбати в спеціалізованому магазині динаміки, що підключаються через Вluetooth. В цьому випадку повністю виключена необхідність в проводах, які досить часто заважають, створюючи міні-перешкоди.
Якщо власнику ноутбука вдалося придбати саме такі виносні динаміки, то важливо дізнатися, як підключити Вluetooth-колонку до ноутбука. Досвідчені користувачі стверджують, що особливих проблем і при такому підключенні теж немає, існують лише невеликі особливості.
Спочатку, слід включити Вluetooth безпосередньо на ноутбуці, після чого запустити пошук пристроїв. Здійснюючи такий пошук, ноутбук продемонструє всі пристрої, у яких активований Вluetooth, серед них будуть і придбані виносні динаміки.
Виявивши в списку перерахованих пристроїв потрібні колонки, слід натиснути на їх іконку, погодившись з підключенням. На цьому дії завершуються, і користувач може насолоджуватися роботою встановлених динаміків, підключених через Вluetooth.
Перевірка підключення колонок
Як вже можна було переконатися, виносні динаміки підключаються до ноутбука різними способами , При цьому не супроводжуючись особливими проблемами. Фахівці рекомендують відразу ж після приєднання перевірити якість підключення динаміків.
Якщо звук відсутній, то слід перевірити налаштування звуку в Windows, а також прокрутити регулятор гучності на самих зовнішніх динаміках. До речі, фахівці рекомендують в налаштуваннях на ноутбуці ніколи не виставляти рівень гучності на 100%, оскільки це провокує велике навантаження на аудиоканал. Підвищуючи навантаження, можна спровокувати вихід зі ладу комплектуючих, що супроводжується згодом фінансовими втратами. У зв'язку з цим, бажаючи слухати гучну музику, краще всього підвищувати гучність безпосередньо на самих колонках.
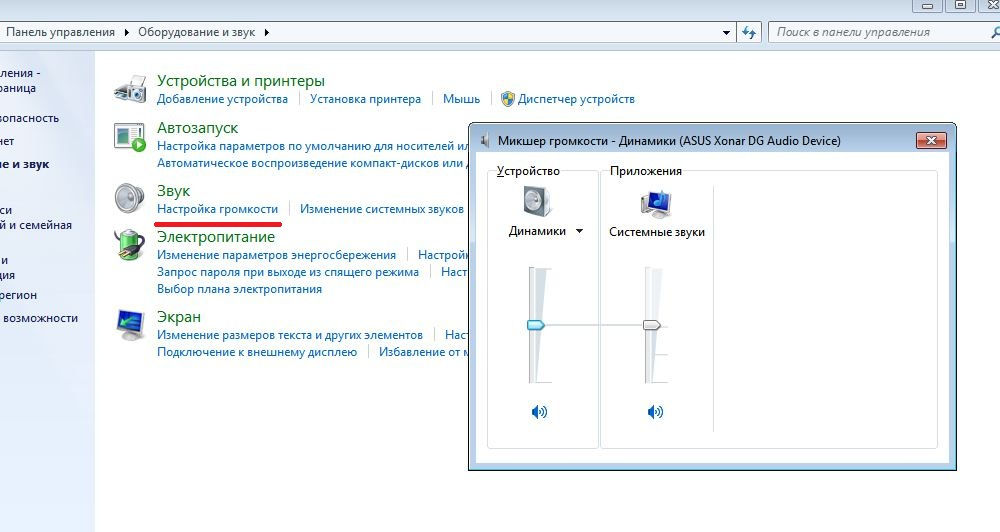
Якщо звук продовжує бути відсутнім, то слід перевірити кнопку включення колонок, роз'єми і якість під'єднання через Вluetooth. Також вплинути на відсутність звуку може драйвер, який або не встановився, або некоректно «став», тому потребує перевстановлення.
Отже, процес підключення виносних динаміків до ноутбука не супроводжується труднощами. Вивчивши заздалегідь все інструкції, він може зайняти все лише кілька хвилин, після чого власник ноутбука зможе насолоджуватися дивовижним звучанням аудіофайлів.
Стаття описує, як підключати колонки до ноутбука.
Навігація
Давно вже не секрет, що величезна армія користувачів користується саме ноутбуками, що пояснюється їх зручністю і можливістю використовувати в будь-який потрібний момент. Ноутбуки, звичайно, мають масу переваг, які ми в цій статті описувати не будемо, але поговоримо про деякі нюанси в роботі з мобільними комп'ютерами.
Наприклад, ноутбуки володіють рідними вбудованими динаміками, які навряд чи можна охарактеризувати як подарунок меломанам або любителям домашніх кінотеатрів. Такі динаміки, звичайно ж, будуть корисні лише для попереднього прослуховування музики (інших звуків) або спілкування по скайпу.
Для більш якісного прослуховування музики з ноутбука будуть необхідні зовнішні музичні колонки, які можуть підключатися до ноутбуків через порт USB або блютуз. Чим якісніше колонки, тим, відповідно, краще звук. Поговоримо про це докладніше.
Які зовнішні колонки можна підключати до ноутбука?

Як підключити зовнішні музичні колонки до ноутбука через блютуз і USB Як підключити до ноутбука колонки і мікрофон одночасно
Перш ніж ми почнемо розбиратися в питанні, як підключати активні колонки до ноутбуків, спочатку познайомимося, які аудиоколонки можна підібрати в цьому випадку.
Аудіоколонки для ноутбуків можуть відрізнятися по дизайну, по потужності, за якістю і багатьма іншими параметрами. До того ж, і саме підключення можна за допомогою дротового (через кабель USB), так і бездротовим (через Bluetooth).
Зовнішні аудиоколонки для ноутбуків бувають:
- портативними
- стаціонарними
Портативні колонки, як видно з назви, можна носити з собою разом з ноутбуком. Це буде зручно тим користувачам, хто постійно пересувається з місця на місце і не має особливих підвищених вимог до звуку (але і вбудовані в ноутбук колонки його теж не зовсім влаштовують). Портативні колонки можуть харчуватися електроенергією від USB прямо з ноутбука.

Стаціонарні колонки, відповідно, відрізняються великими габаритами, що говорить про їх якісному звучанні. Такі колонки, як правило, зберігаються вдома, і чекають приходу свого господаря. Стаціонарні колонки вимагають підключення до мережі, що не є особливою проблемою. До того ж, на них можна слухати музику і з ноутбука, і зі звичайного персонального комп'ютера.
Як підключати колонки до ноутбука?
Підключити зовнішні музичні колонки до ноутбука нескладно, потрібно лише розібратися, який саме тип цих колонок ви хочете використовувати. Нагадаємо, що підключати зовнішні пристрої до ноутбука можна через USB, Bluetooth, а також - через гніздо для навушників.
Для початку з'ясуйте, які роз'єми є на вашому ноутбуці. Як правило, збоку на ноутбуці є необхідні роз'єми для підключення навушників і мікрофону. Якщо вам потрібно прослуховувати музику з зовнішніх активних колонок, які оснащені кабелем mini-jack, тоді ви сміливо можете підключити (і при включеному, і при вимкненому ноутбуці) його в гніздо для навушників на ноутбуці:

Як підключити зовнішні музичні колонки до ноутбука через блютуз і USB Як підключити до ноутбука колонки і мікрофон одночасно
Деякі моделі ноутбуків мають роз'єм mini-jack, в який можна встромляти і мікрофон, і навушники. Якщо ви хочете підключити до ноутбука мікрофон і колонки одночасно, тоді використовуйте відповідний перехідник:

Як підключити зовнішні музичні колонки до ноутбука через блютуз і USB Як підключити до ноутбука колонки і мікрофон одночасно
Якщо ваші колонки оснащені кабелем USB, то, відповідно, ви можете вставити його в призначене для нього гніздо на ноутбуці. Підключати можна будь-які колонки до ноутбука під управлінням «Windows 7» або «Windows 10» (нижче ми опишемо, як це робиться програмно).
Якщо ви любитель бездротової техніки і використовуєте Bluetooth колонки, то і в даному випадку у вас не виникне жодних проблем. Підключення колонок за технологією Bluetooth нічим не відрізняється від підключення будь-якого іншого пристрою. Просто активуйте Bluetooth на ноутбуці і дочекайтеся поки система знайде всі Bluetooth пристрої, що знаходяться поруч. У цьому списку (якщо він є) знайдіть ваші колонки і підключіть їх натисканням мишкою. Більше ніяких додаткових дій робити не доведеться.
Підключаємо колонки до ноутбука в операційній системі
Вище ми говорили про те, як включати в ноутбук колонки фізично. Тепер дізнаємося, як це виглядає програмно.
Зайдіть в налаштування звуку «Windows» (Панель управління - Обладнання та звук), як показано на скріншоті, і натисніть на «Налаштування гучності». Відкриється віконце, в якому ви можете регулювати гучність звуку. Це все, що вам потрібно буде зробити.
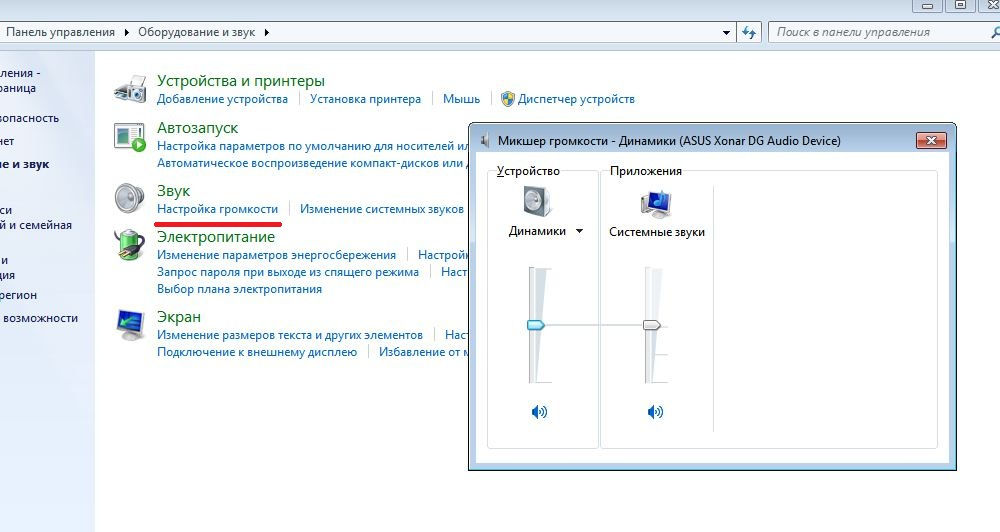
Як підключити зовнішні музичні колонки до ноутбука через блютуз і USB Як підключити до ноутбука колонки і мікрофон одночасно
Розкрилося віконце - це мікшер гучності. У ньому буде список всіх пристроїв і програм, що вимагають регулювань звуку. Тут можна налаштовувати гучність ваших динаміків, також гучність системних звуків і, якщо буде потрібно, різних аудіо і відео плеєрів. Намагайтеся щоб регулятор гучності був завжди нижчий ста відсотків.
Якщо ваші колонки вимагають установки будь-якого додаткового драйвера, то встановіть його. Всі інші драйвера (для звукової карти) вже встановлені за замовчуванням. Можете, звичайно, також завантажити і встановити на ноутбук ваш улюблений аудіо плеєр.
Відео: Як підключити колонки до ноутбука?
Відео: Bluetooth колонки Beatbox by dr. Dre Mini S10 і Hyundai i80
З першого погляду підключити аудіоелементи до комп'ютера здається дріб'язковим справою. На практиці ж можуть виникнути деякі складності, пов'язані з незнанням того, як правильно підключити колонки.
Алгоритм підключення аудіо-колонок
Перш, ніж почати процес підключення, потрібно детально вивчити можливості аудіокарти вашого агрегату - комп'ютера або ноутбука. Також необхідно визначити кількість входів (гнізд) у звукової карти. Так, якщо ви хочете приєднати колонки типу «5 і 1», то доведеться задіяти кілька гнізд.
Отже, приступаємо безпосередньо до підключення:
- Беремо в руки зелений сигнальний кабель від колонок і приєднуємо його в зелене гніздо аудіовиходу, яке знаходиться позаду на системному блоці. Якщо потрібно підключити колонки до ноутбука, то потрібно знайти роз'єм, позначений піктограмою, що говорить про те, що він призначений саме для аудіоколонок. Зазвичай у ноутбуків роз'єми розташовані спереду або збоку і їх всього 2, один з них призначений для навушників. Особливих складнощів з їх розпізнаванням виникнути не повинно.
- Включаємо комп'ютер і перевіряємо звук. Якщо на колонках відсутні звукові важелі, то потрібно зайти в панель управління, відшукати розділ, присвячений управлінню звуком і включити його.
- Залишається лише відрегулювати гучність.
Якщо необхідно підключити систему «5 і 1», потрібно попередньо переконатися, що комп'ютер підтримує багатоканальну звукову плату. Щоб підключити колонки, в цьому випадку знадобиться 7 роз'ємів:
- лінійний вхід;
- лінійний вихід;
- роз'єм для мікрофона;
- роз'єм для задніх колонок;
- роз'єм для сабвуфера;
- 2 цифрових аудіовиходу.
Особливості підключення колонок до ноутбука
Крім обумовлених відмінностей в роз'ємах для підключення аудіоколонок до ноутбука, є ще деякі особливості. По-перше, для розширення можливостей вбудованої акустичної карти можна зайнятися установкою додаткового програмного забезпечення. Зазвичай воно йде разом зі звуковою картою, яку купує окремо, або знаходиться в комплекті з драйверами в разі використання інтегрованої аудіо-  карти.
карти.
Крім того, якщо у ваші аудиоколонки мають USB-кабель, то в комплекті з ними повинен бути диск з програмним забезпеченням. Вам буде потрібно спочатку встановити це програмне забезпечення на ноутбук і лише після цього приступати до підключення. Якщо все зроблено правильно, розпізнавання і настройка підключеного обладнання відбудеться автоматично. І на висвітиться повідомлення про те, що пристрій готовий до роботи.
Якщо ж ви впоралися з цим і бажаєте підключити навушники до колонок, дізнайтеся, які підходять.
Звичайні динаміки сучасних ноутбуків залишають бажати кращого. Лише деякі останні моделі оснащені дійсно якісною системою . Але в більшості випадків - то хрипить, то хлюпає, немає об'ємності і чутно тільки поблизу. Що робити в такому випадку? Звичайно ж, підключати зовнішні динаміки. Про те, як підключити до ноутбука акустичну систему поговоримо далі.
Отже, весь процес проводитися в кілька кроків.
Крок 1. Визначтеся з типом і видом акустичної системи. Найчастіше для ноутбуків вибирають систему 2.1 оскільки для неї потрібно два штекера, які повсюдно зустрічаються в моделях портативних комп'ютерів. Для 5.1. потрібно три входи, один - це навушники, другий - USB і третій - s-pdif.
Крок 2. Виконуємо підключення. Спочатку розберемо спосіб для системи 2.1.
У таких колонок присутній один штекер. Его нужно вставляті у вхід для навушніків. Если у ноутбука кольорові канали, то це буде рожевий, а если одного кольору - то Шукайте підказки. Зазвичай він розміщений ближче до краю платформи. Цей канал виступає в ролі сабвуфера і просто відтворює малі частоти. При такому підключенні не можна розраховувати на об'ємний або реалістичний звук. Просто ви добре будете чути все, що станься на екрне.
Другий спосіб для тих, хто бажає підключити якісні колонки по системі 5.1. Відразу потрібно звернути увагу на те, що якщо ваш ноутбук підтримує realtek alc288 і інші аналогічні слабкі звукові карти, то при підключенні системи 5.1. ви отримаєте звичайне звучання, як з 2.1. Для такої акустичної системи потрібні зовсім інші вимоги.
- Звукова карта realtek alc 888 і вище. Якщо така має на вашому ноутбуці, то ви використовуєте 3 входи для підключення. Цей спосіб називається аналоговий. Його суть в тому, що всі можливі виходи будуть задіяні для відтворення шести звукових каналів. Передній правий або лівий канал призначений для одного штекера, задній правий або задній лівий - для іншого. Передній канал або сабфуфер - це третє підключення.
- Другий спосіб - цифровий. Для нього використовується декодер від музичного центру або домашнього кінотеатру . Він служить своєрідним перехідником, в якому відбувається безпосереднє підключення колонок. Цей спосіб набагато зручніше і практичніше. На ноутбуці буде запозичений всього один вхід - s-pdif, що знаходиться в тому роз'ємі, де підключаються навушники. Ще потрібен спеціальний кабель minitoslink-toslink. Але якщо, у вас є музичний центр, то все це йде в комплекті. Звертаємо увагу на те, що роз'єм s-pdif - оптичний, і в нього не можна підключити електричний s-pdif.
Крок 3. Налаштуйте гучність, встановіть еквалайзери, виставите ефекти. Оптимальний поріг на бігунку мікшера - це 80. Налаштування окремих каналів проводиться через Realtek.
Крок 4. Увімкніть улюблену музику і насолоджуйтесь якісним звучанням.
І найголовніше - не забудьте вставити вилку від акустичної системи в розетку!
Як підключати колонки до ноутбука?Які зовнішні колонки можна підключати до ноутбука?
Як підключати колонки до ноутбука?
Відео: Як підключити колонки до ноутбука?
Що робити в такому випадку?
